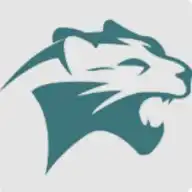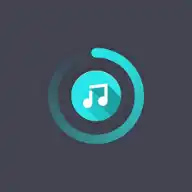outlook.com
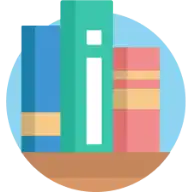
Excel 中如何绘制特别柱形图用来凸显前三与后三名?
平常做数据对比,都少不了柱形图,要是能让前三名和后三名的柱形一眼就能被瞧出来,这柱形图可就不普通啦。
我来说说具体咋操作。
先打开 Excel,在单元格里把示例数据输进去,就像下面这个某班考试成绩表。
接着调整数据源,得新建个辅助列,叫「前三名」。在 C2 单元格里输入公式:=IF(B2>LARGE($B$2:$B$14,4),B2,NA())。这公式里,LARGE($B$2:$B$14,4) 是找出 $B$2:$B$14 这个区域里第四大的值,注意这个区域得绝对引用。IF(B2>...,B2,NA()) 这部分意思是,如果 B2 单元格的值比第四名大,那就是前三名,就等于 B2 单元格的值,不然就显示错误值。NA() 函数是把结果显示成错误值 #N/A,这样图表才能正常显示。要设成 "" 图表就会出错,设成 0 又不是我们想要真正的空值。输入完按 Enter 键得出值,再点击 C2 单元格右下角【■】符号,就能填充到其他单元格。
再建立辅助列「后三名」,在 D2 单元格输入公式:=IF(B2<SMALL($B$2:$B$14,4),B2,NA())。这就是说,如果 B2 单元格的值比第四小的值还小,就等于 B2,不然显示错误值 #N/A。同样按 Enter 键出值,用右下角【■】符号填充其他单元格。
下面插入柱形图,把所有数据都选中,点击菜单栏里的【插入】,再到图表栏点【柱形图】按钮,在展开的列表中选【簇状柱形图】。
默认生成的簇状柱形图就出来了。
再设置柱形重合,用鼠标右击前三名系列的橙色柱形,选【设置数据系列格式】。把「系列重叠」设成 100%。
之后修改柱形填充色,点【填充与线条】选项卡,把填充色设成绿色。
接着用鼠标右击后三名系列的灰色柱形,选【设置数据系列格式】。再点【填充与线条】选项卡,把填充色设成红色。
最后把蓝色的柱形颜色改成灰色,加上数据标签、改改标题,调整一下图例位置,这柱形图就弄好啦。
 神灯加速器PC版使用教程
神灯加速器PC版使用教程
 神灯加速器Windows PC版最新下载地址和Windows客户端使用指南
神灯加速器Windows PC版最新下载地址和Windows客户端使用指南
 绿茶加速器免费加速,不限流量和带宽,支持iOS、Android、Windows、Mac等系统
绿茶加速器免费加速,不限流量和带宽,支持iOS、Android、Windows、Mac等系统
 小蜜蜂加速器免费订阅,千兆速度IPEL专线每月仅需5元
小蜜蜂加速器免费订阅,千兆速度IPEL专线每月仅需5元
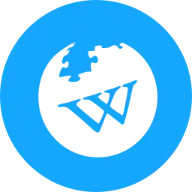 未备案的应用将无法安装,教大家几个解决方法
未备案的应用将无法安装,教大家几个解决方法
 手游《龙珠战力之巅》攻略
手游《龙珠战力之巅》攻略
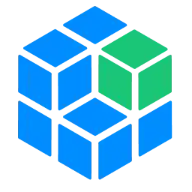 cnchar汉字拼音笔画库
cnchar汉字拼音笔画库
 DBeaver 通用数据库SQL客户端工具
DBeaver 通用数据库SQL客户端工具
 DeepWiki为GitHub等代码仓库自动创建精美、交互式Wiki文档,可生成可视化图表。
DeepWiki为GitHub等代码仓库自动创建精美、交互式Wiki文档,可生成可视化图表。
 MiMo 小米推理模型通过预训练和后训练策略提升语言模型的推理潜力
MiMo 小米推理模型通过预训练和后训练策略提升语言模型的推理潜力
 CAD-MCP Server 通过自然语言控制CAD软件绘图服务,支持多种绘图和NLP功能
CAD-MCP Server 通过自然语言控制CAD软件绘图服务,支持多种绘图和NLP功能
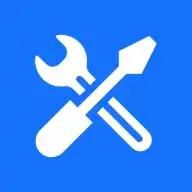 Ditto 剪贴板管理工具,可实现多次复制,批量粘贴等功能
Ditto 剪贴板管理工具,可实现多次复制,批量粘贴等功能
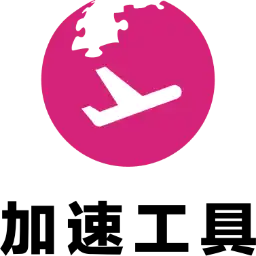
 开源在线动画编辑器 Motionity 使用指南
开源在线动画编辑器 Motionity 使用指南
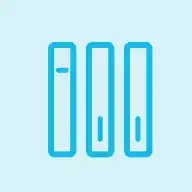 CubyText知识管理工具,通过区块来管理内容
CubyText知识管理工具,通过区块来管理内容
 开源跨平台笔记应用 Notes,支持文件夹嵌套与标签管理、可自定义界面主题
开源跨平台笔记应用 Notes,支持文件夹嵌套与标签管理、可自定义界面主题
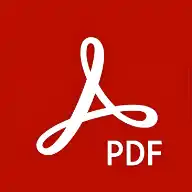 SmartPDF 利用AI快速总结和划分 PDF 文档章节
SmartPDF 利用AI快速总结和划分 PDF 文档章节
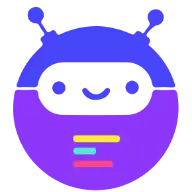 n8n Autoscaling System:基于Docker的n8n工作流自动化方案
n8n Autoscaling System:基于Docker的n8n工作流自动化方案
 News Agents 在终端运行的多Agent并行新闻聚合与摘要系统
News Agents 在终端运行的多Agent并行新闻聚合与摘要系统
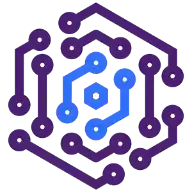 DeerFlow 深度研究框架,将语言模型与 Web 搜索、爬取和 Python 代码执行等专业工具相结合实现高效的自动化研究流程
DeerFlow 深度研究框架,将语言模型与 Web 搜索、爬取和 Python 代码执行等专业工具相结合实现高效的自动化研究流程
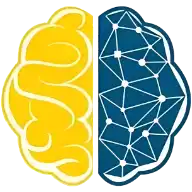 ZeroSearch强化学习框架,用于提升LLM的搜索能力,降低API成本
ZeroSearch强化学习框架,用于提升LLM的搜索能力,降低API成本
 AI Manus通用AI Agent框架,支持在沙盒环境中运行工具和操作
AI Manus通用AI Agent框架,支持在沙盒环境中运行工具和操作